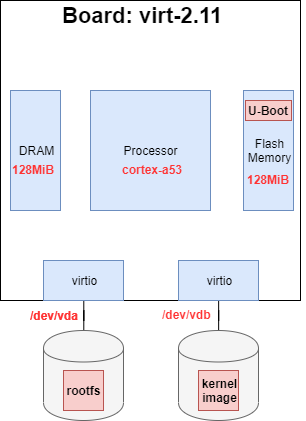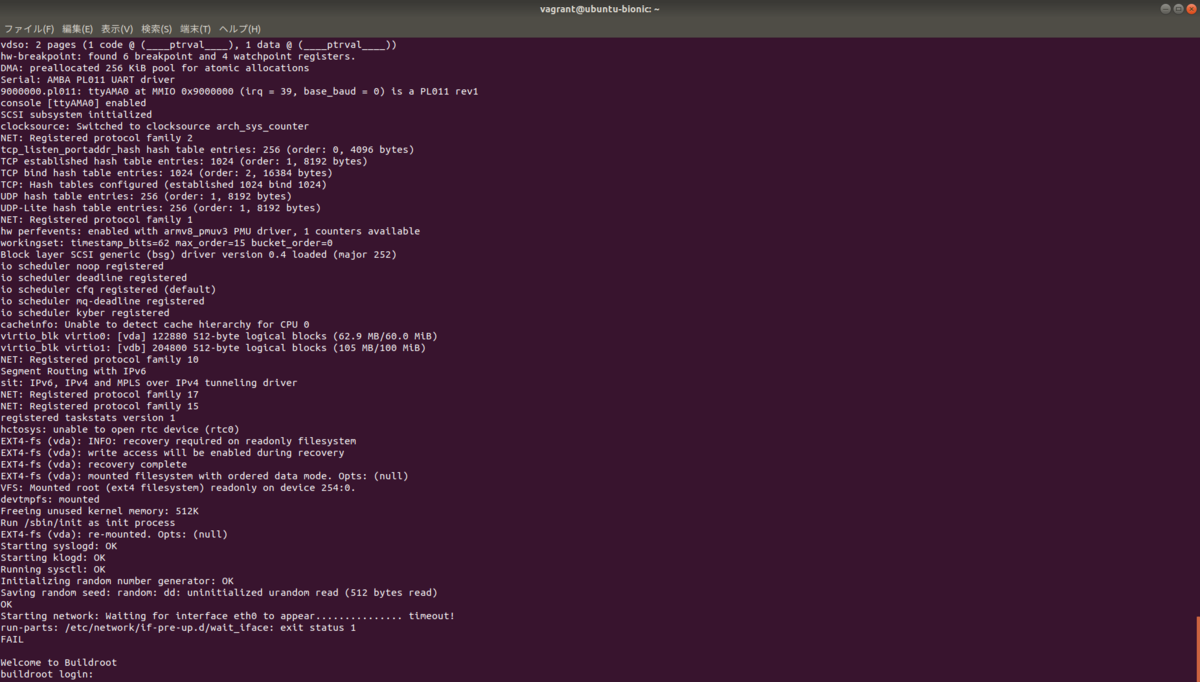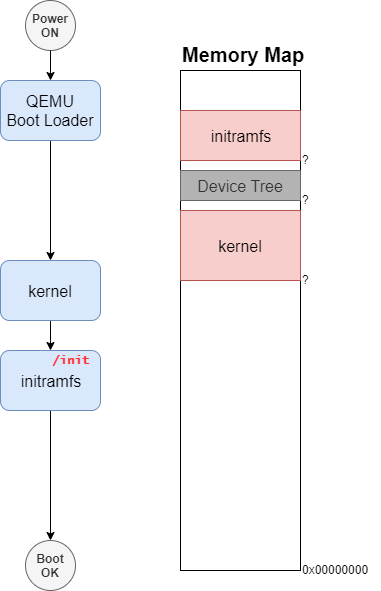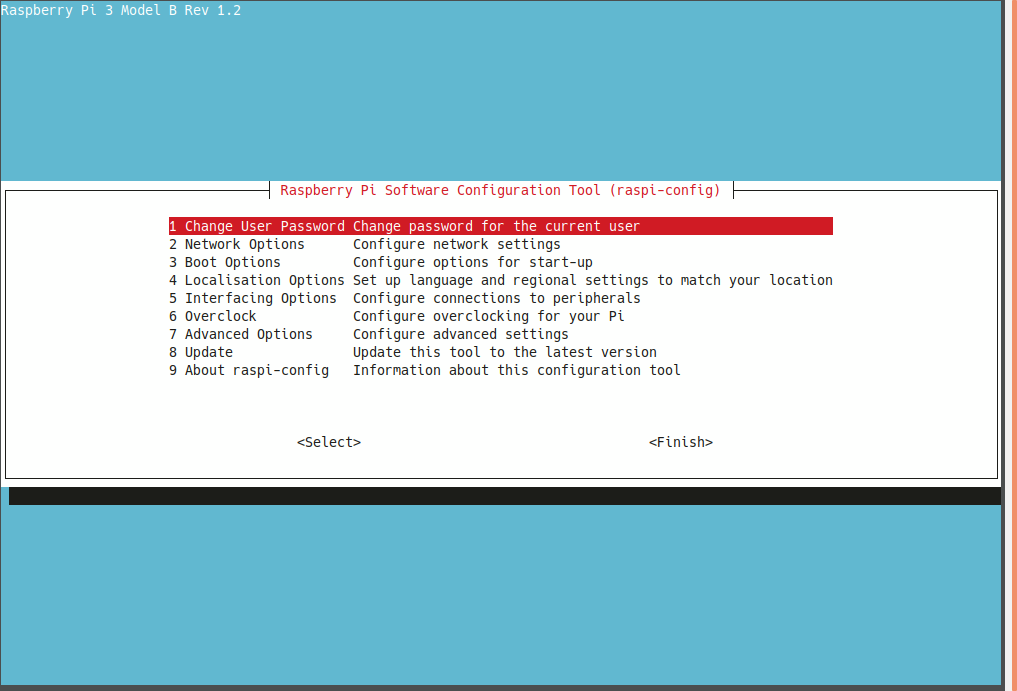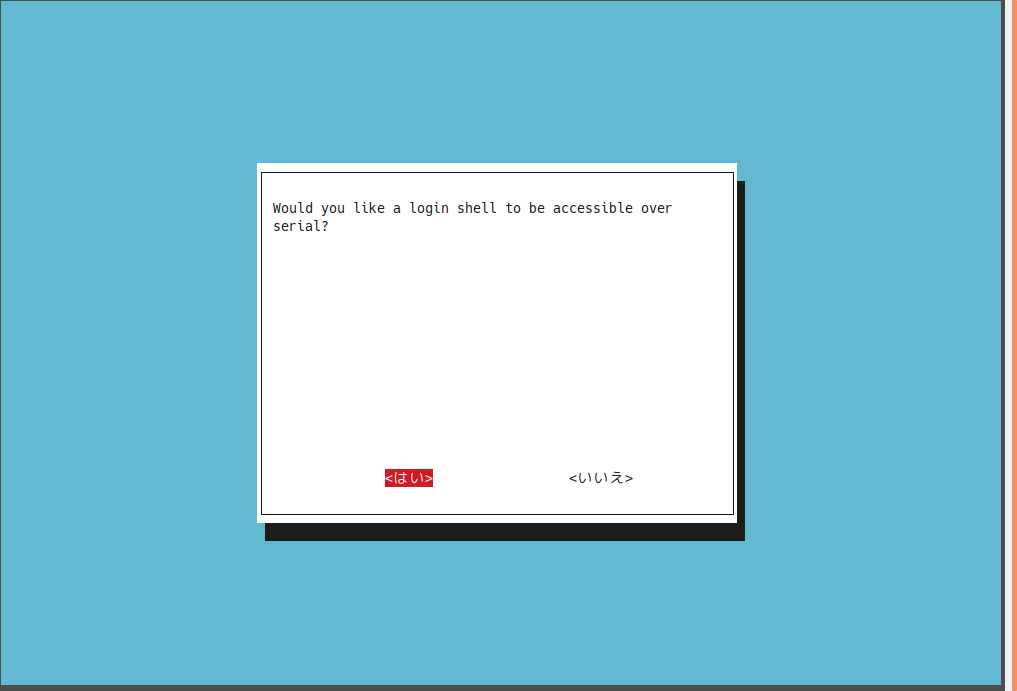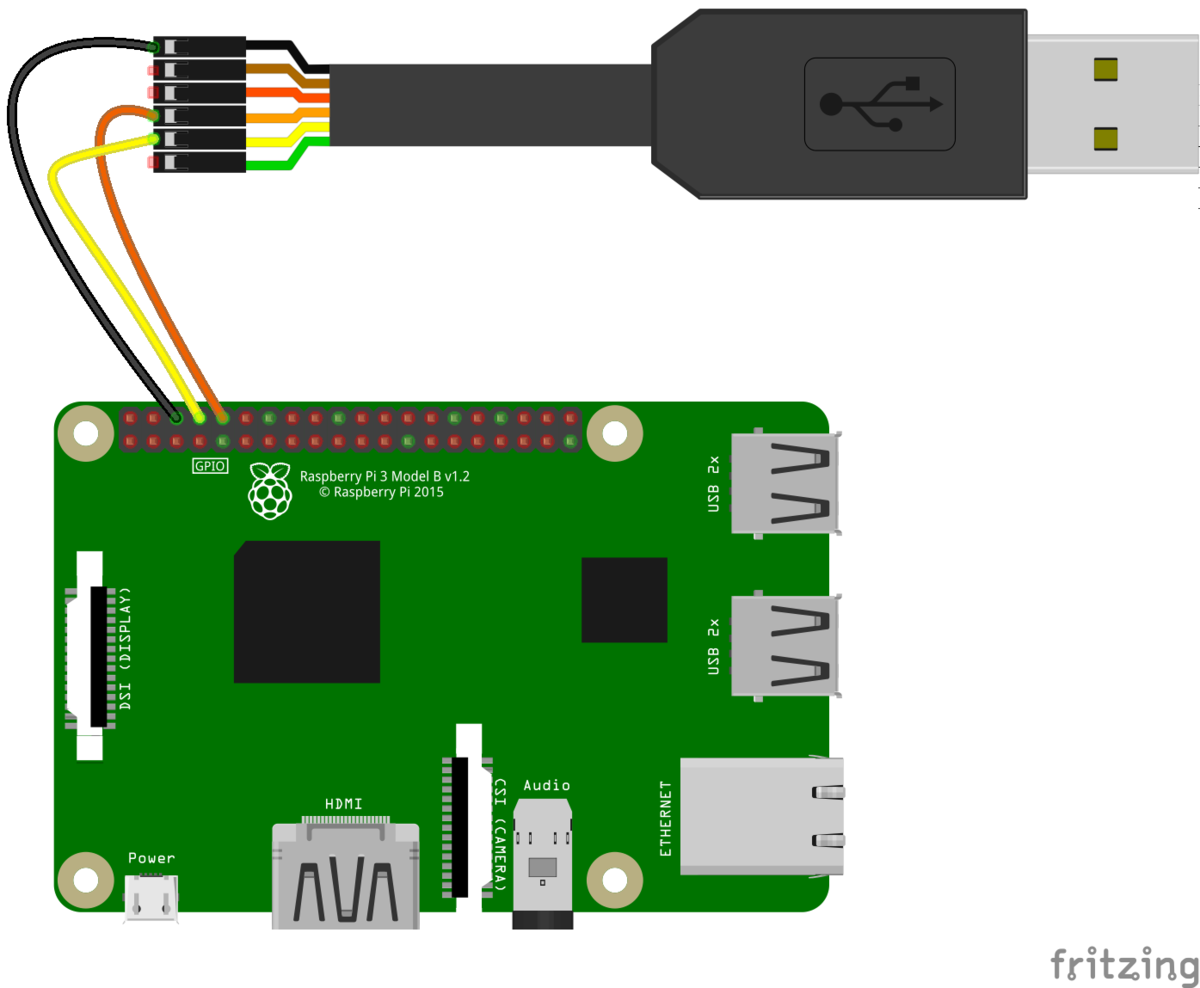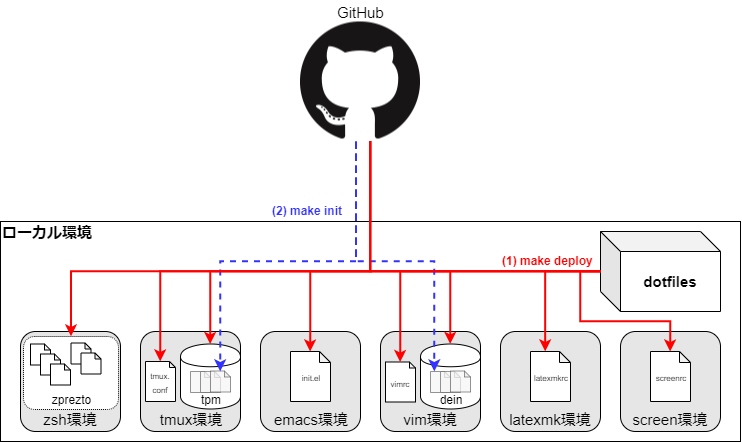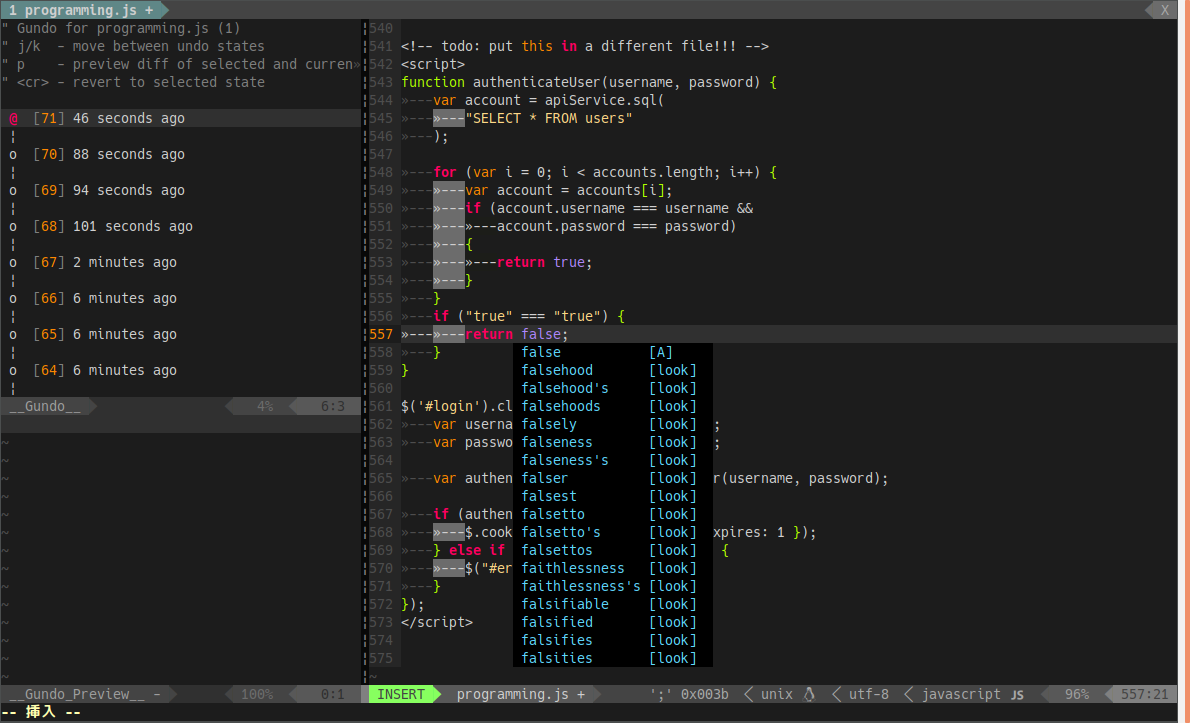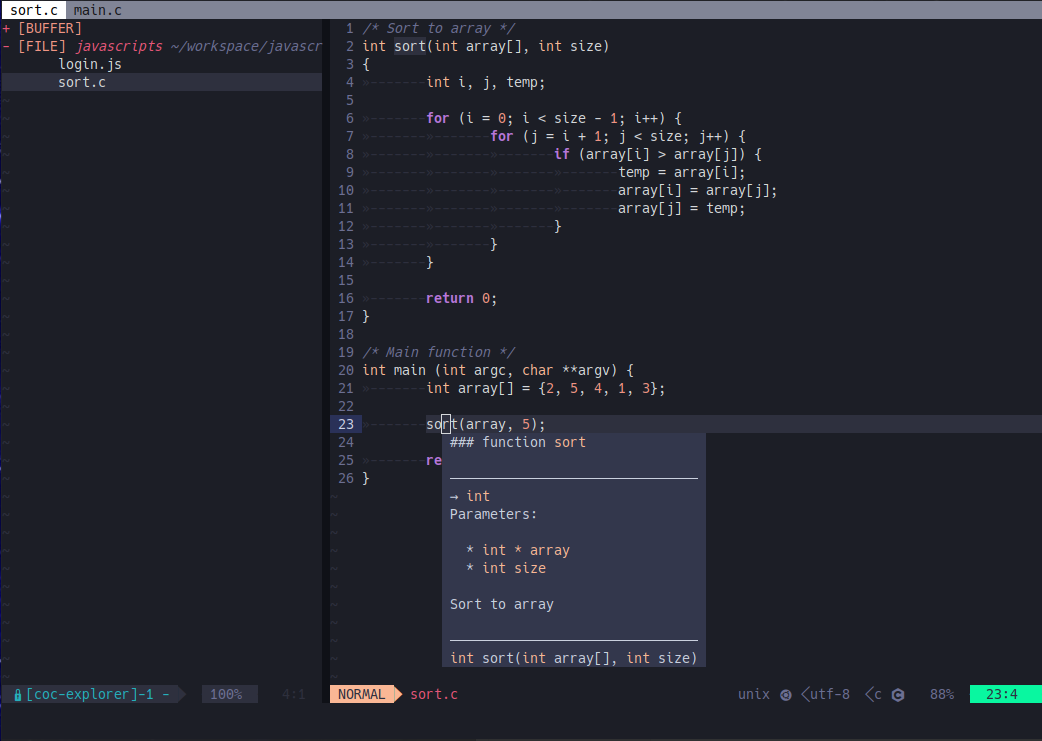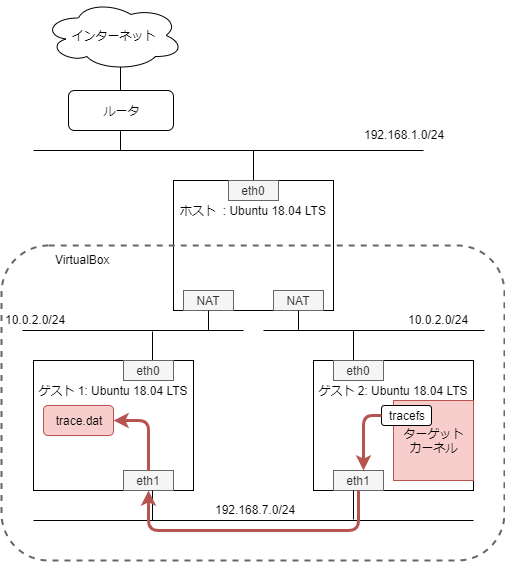関連記事
- BuildRootの場合は こちら
概要
Yocto (Zeus)でARM64用のLinuxディストリビューション一式 (Linuxカーネル、U-Boot、ルートファイルシステム、ツールチェイン) を生成する。
また、QEMU (virtボード)でU-Bootをロードし、そこからLinxuカーネルの起動とルートファイルシステムのマウントまでの手順を確認した。
はじめに
前回の記事で、QEMUでx86_64アーキテクチャ上でARM用にビルドしたLinuxカーネルを起動させることに成功した。
その時はLinuxシステムの構築にBuildRootを使用したが、今回はYoctoを使用してLinuxシステムを構築する。
Yoctoについて
Yocto Projectは、開発者がLinuxディストリビューションを構築する仕組みを提供するプロジェクトである。 Yoctoの特徴としては、以下のようなものがあげられる。
Yoctoは複数のコンポーネントから構成されている。下図はコンポーネントについて簡略に表したものである。

poky : リファレンス・ビルド・システム
独自のLinuxディストリビューションを構築するためのシステム。 (厳密には違うが) pokyはYocto専用のLinuxディストリビューションであり、ここでカーネルイメージやrootfsを生成する。 記事によっては、yocto=pokyのことを指していることもある。bitbake: ビルドツール
Yocto(poky)上で利用される組込みLinuxシステム向けのビルドツール。 Makeのようなもので、依存関係を解決したうえでイメージ(カーネルイメージやrootfsなど)を生成する。
具体的にbitbakeでは、「レシピの解析」「ソースコードのダウンロード」「パッチ適用」「ビルド」を一括で実施してくれる。レシピ: ソフトウェアのビルド定義
ソフトウェアのビルドやインストール方法が書かれたファイル。レイヤー: メタ情報の集合
レシピなどを含めた情報を集めた層。レイヤーは重ねることで機能を追加することができ、アーキテクチャによる依存を最小限にすることができる。
レイヤーやレシピの詳細な説明については、参考資料を参照。構成情報: ターゲットマシンの構成定義
CPUアーキテクチャなどのターゲットマシンごとの定義。
環境構成
前回の記事で作成した環境を利用する。

仮想マシンの構築にはVagrantとVirtualBox、BoxイメージにはUbuntu /bionic64を利用する。
今回使用するホスト環境は下記の通り。
| テスト環境 | 詳細 |
|---|---|
| CPU | intel core i7-9700 |
| メモリ | DDR4-2666 32G |
| ストレージ | M.2 SSD(500GB) |
| Virtualbox | v6.0.18 |
実行環境の準備
Yoctoの要件として空きディスク容量が50Gであることが求められる。 しかし、Vagrantのデフォルト仮想マシンのディスク容量は10Gであるので、Vagrantの定義ファイルを修正する必要がある。
今回は、vagrant-disksizeを使用して、ディスク容量を拡張する。 またyoctoではイメージ生成時間が長くなる傾向があるので、CPU数とメモリ容量も拡張しておく。 Vagrantfileの修正箇所は下記の通りである。
$ git diff diff --git a/Vagrantfile b/Vagrantfile index 1c4ee1e..bb5337f 100644 --- a/Vagrantfile +++ b/Vagrantfile @@ -45,17 +45,20 @@ Vagrant.configure("2") do |config| # argument is a set of non-required options. # config.vm.synced_folder "../data", "/vagrant_data" + config.ssh.forward_x11 = true + # Provider-specific configuration so you can fine-tune various # backing providers for Vagrant. These expose provider-specific options. # Example for VirtualBox: # - # config.vm.provider "virtualbox" do |vb| - # # Display the VirtualBox GUI when booting the machine + config.vm.provider "virtualbox" do |vb| + # Display the VirtualBox GUI when booting the machine # vb.gui = true - # - # # Customize the amount of memory on the VM: - # vb.memory = "1024" - # end + + # Customize the amount of memory on the VM: + vb.cpus = 8 + vb.memory = "16384" + end + + config.disksize.size = '200GB' # # View the documentation for the provider you are using for more # information on available options.
Yoctoを使用するにあたってX11転送は必須ではないが、デスクトップ環境イメージを利用する際に不便なので設定している。
システム構築のためのセットアップ
必要なパッケージをインストールする。
vagrant@ubuntu-bionic:~$ sudo apt-get install gawk wget git-core diffstat unzip texinfo gcc-multilib \ build-essential chrpath socat cpio python python3 python3-pip python3-pexpect \ xz-utils debianutils iputils-ping python3-git python3-jinja2 libegl1-mesa libsdl1.2-dev \ pylint3 xtermPokyリポジトリをクローンする。(執筆時点の最新バージョンyocto-3.0にチェックアウトする)
vagrant@ubuntu-bionic:~$ git clone git://git.yoctoproject.org/poky vagrant@ubuntu-bionic:~$ cd poky/ vagrant@ubuntu-bionic:~/poky$ git fetch --tag vagrant@ubuntu-bionic:~/poky$ git tag vagrant@ubuntu-bionic:~/poky$ git checkout tags/yocto-3.0 -b yocto-3.0ビルド環境の初期化する。
vagrant@ubuntu-bionic:~/poky$ source oe-init-build-env You had no conf/local.conf file. This configuration file has therefore been created for you with some default values. You may wish to edit it to, for example, select a different MACHINE (target hardware). See conf/local.conf for more information as common configuration options are commented. You had no conf/bblayers.conf file. This configuration file has therefore been created for you with some default values. To add additional metadata layers into your configuration please add entries to conf/bblayers.conf. The Yocto Project has extensive documentation about OE including a reference manual which can be found at: http://yoctoproject.org/documentation For more information about OpenEmbedded see their website: http://www.openembedded.org/ ### Shell environment set up for builds. ### You can now run 'bitbake <target>' Common targets are: core-image-minimal core-image-sato meta-toolchain meta-ide-support You can also run generated qemu images with a command like 'runqemu qemux86' Other commonly useful commands are: - 'devtool' and 'recipetool' handle common recipe tasks - 'bitbake-layers' handles common layer tasks - 'oe-pkgdata-util' handles common target package tasks構成ファイルlocal.confを修正する。
diff --git a/build/conf/local.conf b/build/conf/local.conf index 2e0bb41e64..1941917154 100644 --- a/build/conf/local.conf +++ b/build/conf/local.conf @@ -18,7 +18,7 @@ # of emulated machines available which can boot and run in the QEMU emulator: # #MACHINE ?= "qemuarm" -#MACHINE ?= "qemuarm64" +MACHINE ?= "qemuarm64" #MACHINE ?= "qemumips" #MACHINE ?= "qemumips64" #MACHINE ?= "qemuppc" @@ -265,3 +265,6 @@ PACKAGECONFIG_append_pn-qemu-system-native = " sdl" # track the version of this file when it was generated. This can safely be ignored if # this doesn't mean anything to you. CONF_VERSION = "1" + +BB_NUMBER_THREADS = '8' +PARALLEL_MAKE = '-j 8'
修正内容は次の通りとなっている。
MACHINE ?=でターゲット対象アーキテクチャをarm64に変更する。BB_NUMBER_THREADS:で並列処理するレシピ数を8に変更する。PARALLEL_MAKE:でコンパイル時に使用するコア数を8に変更する。
Yoctoによるビルド実行
今回は、最小限のシステムとデスクトップ環境の2種類のLinuxディストリビューションを構築している。
最小システムのビルドと起動
最小限のシステムをビルドする。
vagrant@ubuntu-bionic:~/poky/build$ bitbake core-image-minimalビルドしたイメージは
tmp/deploy/imagesに格納される。vagrant@ubuntu-bionic:~/poky/build$ ls -l tmp/deploy/images/qemuarm64/ total 423572 lrwxrwxrwx 2 vagrant vagrant 73 Jun 12 05:56 Image -> Image--5.15.32+git0+63e25b5717_387a676543-r0-qemuarm64-20220612044554.bin -rw-r--r-- 2 vagrant vagrant 20445696 Jun 12 05:56 Image--5.15.32+git0+63e25b5717_387a676543-r0-qemuarm64-20220612044554.bin lrwxrwxrwx 2 vagrant vagrant 73 Jun 12 05:56 Image-qemuarm64.bin -> Image--5.15.32+git0+63e25b5717_387a676543-r0-qemuarm64-20220612044554.bin -rw-r--r-- 2 vagrant vagrant 1779 Jun 12 06:06 core-image-minimal-qemuarm64-20220612044554.qemuboot.conf -rw-r--r-- 2 vagrant vagrant 11512832 Jun 12 06:57 core-image-minimal-qemuarm64-20220612044554.rootfs.ext4 -rw-r--r-- 2 vagrant vagrant 721 Jun 12 06:06 core-image-minimal-qemuarm64-20220612044554.rootfs.manifest -rw-r--r-- 2 vagrant vagrant 2753520 Jun 12 06:06 core-image-minimal-qemuarm64-20220612044554.rootfs.tar.bz2 -rw-r--r-- 2 vagrant vagrant 242743 Jun 12 06:06 core-image-minimal-qemuarm64-20220612044554.testdata.json lrwxrwxrwx 2 vagrant vagrant 55 Jun 12 06:06 core-image-minimal-qemuarm64.ext4 -> core-image-minimal-qemuarm64-20220612044554.rootfs.ext4 lrwxrwxrwx 2 vagrant vagrant 59 Jun 12 06:06 core-image-minimal-qemuarm64.manifest -> core-image-minimal-qemuarm64-20220612044554.rootfs.manifest lrwxrwxrwx 2 vagrant vagrant 57 Jun 12 06:06 core-image-minimal-qemuarm64.qemuboot.conf -> core-image-minimal-qemuarm64-20220612044554.qemuboot.conf lrwxrwxrwx 2 vagrant vagrant 58 Jun 12 06:06 core-image-minimal-qemuarm64.tar.bz2 -> core-image-minimal-qemuarm64-20220612044554.rootfs.tar.bz2 lrwxrwxrwx 2 vagrant vagrant 57 Jun 12 06:06 core-image-minimal-qemuarm64.testdata.json -> core-image-minimal-qemuarm64-20220612044554.testd -rw-r--r-- 2 vagrant vagrant 2004411 Jun 12 05:56 modules--5.15.32+git0+63e25b5717_387a676543-r0-qemuarm64-20220612044554.tgz lrwxrwxrwx 2 vagrant vagrant 75 Jun 12 05:56 modules-qemuarm64.tgz -> modules--5.15.32+git0+63e25b5717_387a676543-r0-qemuarm64-20220612044554.tgzQEMUで生成したイメージをエミュレートする。(nographicを指定することで、現在のターミナルからシリアル接続することができる)
vagrant@ubuntu-bionic:~/poky/build$ runqemu qemuarm64 nographic runqemu - INFO - Running MACHINE=qemuarm64 bitbake -e ... runqemu - INFO - Continuing with the following parameters: KERNEL: [/home/vagrant/poky/build/tmp/deploy/images/qemuarm64/Image--5.15.32+git0+63e25b5717_387a676543-r0-qemuarm64-20220612044554.bin] MACHINE: [qemuarm64] FSTYPE: [ext4] ROOTFS: [/home/vagrant/poky/build/tmp/deploy/images/qemuarm64/core-image-sato-qemuarm64-20220612065747.rootfs.ext4] CONFFILE: [/home/vagrant/poky/build/tmp/deploy/images/qemuarm64/core-image-sato-qemuarm64-20220612065747.qemuboot.conf] runqemu - INFO - Setting up tap interface under sudo runqemu - INFO - Network configuration: ip=192.168.7.2::192.168.7.1:255.255.255.0::eth0:off:8.8.8.8 runqemu - INFO - Running /home/vagrant/poky/build/tmp/work/x86_64-linux/qemu-helper-native/1.0-r1/recipe-sysroot-native/usr/bin/qemu-system-aarch64 -device virtio-net-device,netdev=net0,mac=52:54:00:12:34:02 -netdev tap,id=net0,ifname=tap0,script=no,downscript=no -object rng-random,filename=/dev/urandom,id=rng0 -device virtio-rng-pci,rng=rng0 -drive id=disk0,file=/home/vagrant/poky/build/tmp/deploy/images/qemuarm64/ core-image-sato-qemuarm64-20220612065747.rootfs.ext4,if=none,format=raw -device virtio-blk-device,drive=disk0 -device qemu-xhci -device usb-tablet -device usb-kbd -machine virt -cpu cortex-a57 -smp 4 -m 512 -serial mon:stdio -serial null -nographic -device virtio-gpu-pci -kernel /home/vagrant/poky/build/tmp/deploy/images/qemuarm64/Image--5.15.32+git0+63e25b5717_387a676543-r0-qemuarm64-20220612044554.bin -append 'root=/dev/vda rw mem=512M ip=192.168.7.2::192.168.7.1:255.255.255.0::eth0:off:8.8.8.8 console=ttyAMA0 console=hvc0 '
デスクトップ環境を構築する
デスクトップ環境をビルドする
vagrant@ubuntu-bionic:~/poky/build$ bitbake core-image-satoビルドしたイメージは
tmp/deploy/imagesに格納される。vagrant@ubuntu-bionic:~/poky/build$ ls -l tmp/deploy/images/qemuarm64/ total 423580 lrwxrwxrwx 2 vagrant vagrant 73 Jun 12 05:56 Image -> Image--5.15.32+git0+63e25b5717_387a676543-r0-qemuarm64-20220612044554.bin -rw-r--r-- 2 vagrant vagrant 20445696 Jun 12 05:56 Image--5.15.32+git0+63e25b5717_387a676543-r0-qemuarm64-20220612044554.bin lrwxrwxrwx 2 vagrant vagrant 73 Jun 12 05:56 Image-qemuarm64.bin -> Image--5.15.32+git0+63e25b5717_387a676543-r0-qemuarm64-20220612044554.bin -rw-r--r-- 2 vagrant vagrant 1767 Jun 12 08:46 core-image-sato-qemuarm64-20220612065747.qemuboot.conf -rw-r--r-- 2 vagrant vagrant 522982400 Jun 25 09:26 core-image-sato-qemuarm64-20220612065747.rootfs.ext4 -rw-r--r-- 2 vagrant vagrant 28808 Jun 12 08:46 core-image-sato-qemuarm64-20220612065747.rootfs.manifest -rw-r--r-- 2 vagrant vagrant 96465741 Jun 12 08:46 core-image-sato-qemuarm64-20220612065747.rootfs.tar.bz2 -rw-r--r-- 2 vagrant vagrant 243264 Jun 12 08:46 core-image-sato-qemuarm64-20220612065747.testdata.json lrwxrwxrwx 2 vagrant vagrant 52 Jun 12 08:46 core-image-sato-qemuarm64.ext4 -> core-image-sato-qemuarm64-20220612065747.rootfs.ext4 lrwxrwxrwx 2 vagrant vagrant 56 Jun 12 08:46 core-image-sato-qemuarm64.manifest -> core-image-sato-qemuarm64-20220612065747.rootfs.manifest lrwxrwxrwx 2 vagrant vagrant 54 Jun 12 08:46 core-image-sato-qemuarm64.qemuboot.conf -> core-image-sato-qemuarm64-20220612065747.qemuboot.conf lrwxrwxrwx 2 vagrant vagrant 55 Jun 12 08:46 core-image-sato-qemuarm64.tar.bz2 -> core-image-sato-qemuarm64-20220612065747.rootfs.tar.bz2 lrwxrwxrwx 2 vagrant vagrant 54 Jun 12 08:46 core-image-sato-qemuarm64.testdata.json -> core-image-sato-qemuarm64-20220612065747.testdata.json -rw-r--r-- 2 vagrant vagrant 2004411 Jun 12 05:56 modules--5.15.32+git0+63e25b5717_387a676543-r0-qemuarm64-20220612044554.tgz lrwxrwxrwx 2 vagrant vagrant 75 Jun 12 05:56 modules-qemuarm64.tgz -> modules--5.15.32+git0+63e25b5717_387a676543-r0-qemuarm64-20220612044554.tgzQEMUで生成したイメージをエミュレートする。
vagrant@ubuntu-bionic:~/poky/build$ runqemu qemuarm64
これにより、新規のウインドウが立ち上がる。

デスクトップ環境ではのメインメニューから"Terminal"を選択することで、コンソールにログインできる。

ツールチェインの生成
ツールチェインをビルドする。
vagrant@ubuntu-bionic:~/poky/build$ bitbake meta-toolchainビルドしたツールチェインは
tmp/deploy/sdkに格納される。vagrant@ubuntu-bionic:~/poky/build $ ls -l tmp/deploy/sdk/ total 135232 -rw-r--r-- 2 vagrant vagrant 11909 Jun 25 10:28 poky-glibc-x86_64-meta-toolchain-cortexa57-qemuarm64-toolchain-4.0.host.manifest -rwxr-xr-x 2 vagrant vagrant 138233871 Jun 25 10:30 poky-glibc-x86_64-meta-toolchain-cortexa57-qemuarm64-toolchain-4.0.sh -rw-r--r-- 2 vagrant vagrant 1730 Jun 25 10:28 poky-glibc-x86_64-meta-toolchain-cortexa57-qemuarm64-toolchain-4.0.target.manifest -rw-r--r-- 2 vagrant vagrant 225233 Jun 25 10:28 poky-glibc-x86_64-meta-toolchain-cortexa57-qemuarm64-toolchain-4.0.testdata.jsonツールチェインをインストールする。
vagrant@ubuntu-bionic:~/poky/build$ ./tmp/deploy/sdk/poky-glibc-x86_64-meta-toolchain-cortexa57-qemuarm64-toolchain-4.0.sh Poky (Yocto Project Reference Distro) SDK installer version 4.0 =============================================================== Enter target directory for SDK (default: /opt/poky/4.0): You are about to install the SDK to "/opt/poky/4.0". Proceed [Y/n]? Y Extracting SDK...............................................done Setting it up...done SDK has been successfully set up and is ready to be used. Each time you wish to use the SDK in a new shell session, you need to source the environment setup script e.g. $ . /opt/poky/4.0/environment-setup-cortexa57-poky-linux
ツールチェインの利用
Autotoolsを利用するプロジェクトを生成したツールチェインでビルドする。
環境をセットアップする (現在のプロセス shell 単位に反映される)
vagrant@ubuntu-bionic:/vagrant/Autotools-tutorial$ . /opt/poky/4.0/environment-setup-cortexa57-poky-linux設定された環境変数を
configureを実施するvagrant@ubuntu-bionic:/vagrant/Autotools-tutorial$ ./configure ${CONFIGURE_FLAGS}設定された環境設定でプロジェクトのビルドを実施する
vagrant@ubuntu-bionic:/vagrant/Autotools-tutorial$ make
おわりに
Linuxシステムを構築するツールYoctoを使用して、組込みLinuxディストリビューションを構築した。 YoctoはBuildRootなどと比較して、設定が複雑な印象があるが、純正性の高いディストリビューションを作成することができそうだ。またレイヤーによる概念により、再利用性が高くなっている。
変更履歴
- 2020/02/23: 記事公開
- 2022/06/08: 章構成を変更
- 2022/06/25: ビルドによる成果物一覧を追加
参考
Yocto Projectの公式ガイド
Yoctoについて解説している記事
- Yoctoの概要 - Qiita
- Ubuntu 16.04: Yoctoをビルドする - Narrow Escape
- https://www.aps-web.jp/academy/linux_cycl/02/
Yoctoのレシピ/レイヤーについて解説
- yocto recipeの作成方法 - Qiita
- Bitbake の Hello World サンプルを試す - Qiita
- レシピの作り方入門
- YoctoをつかったDistroの作り方とハマり方
- building-linux-with-yocto
BitBakeの解説